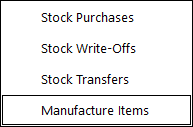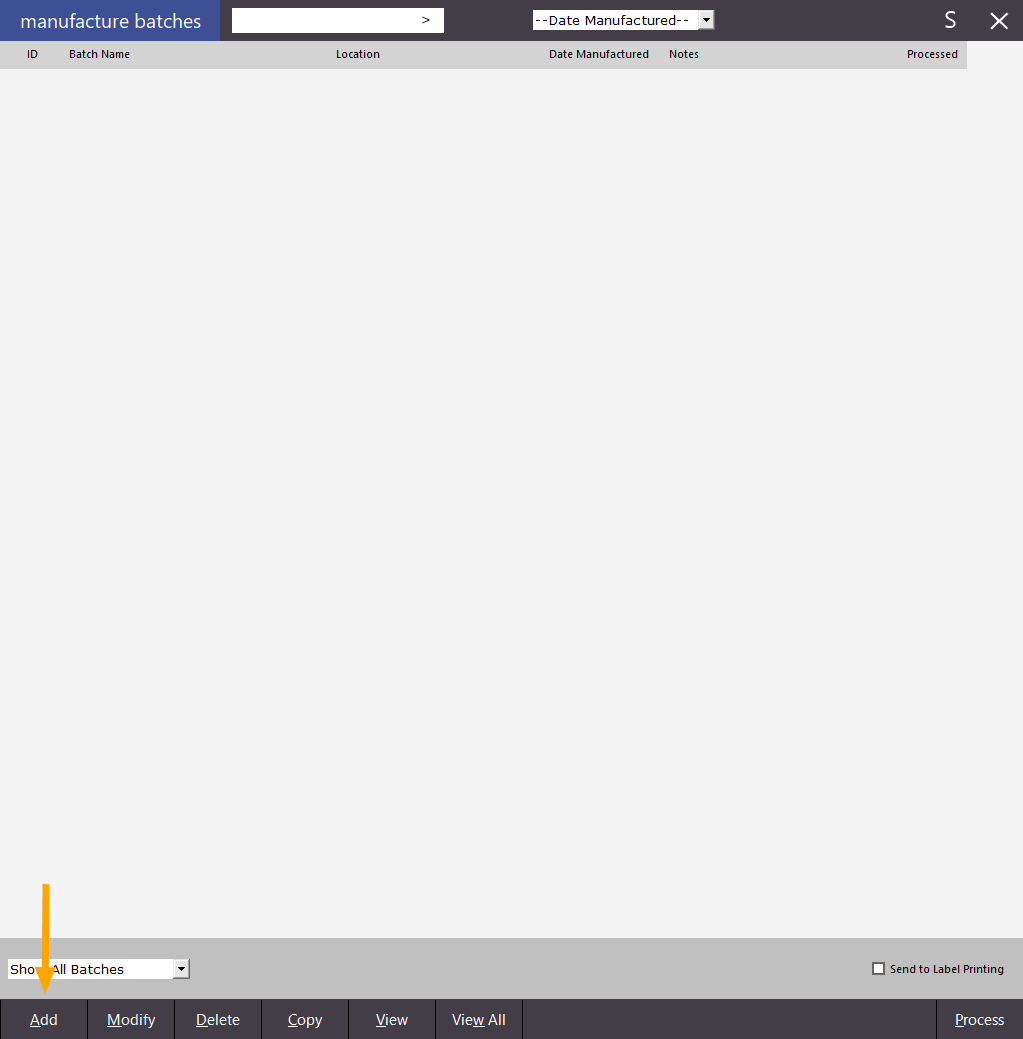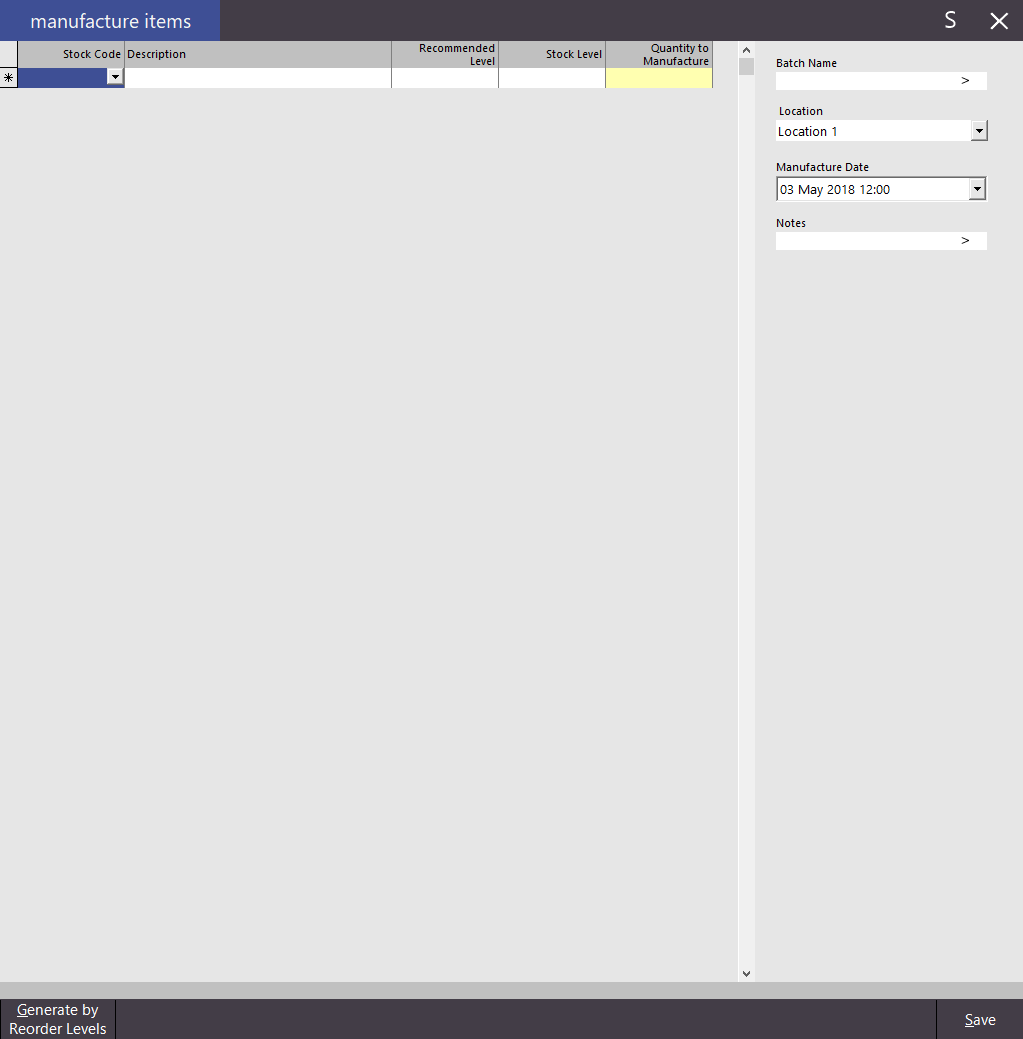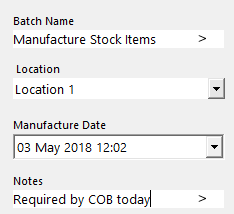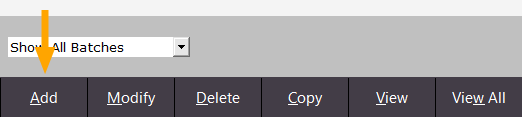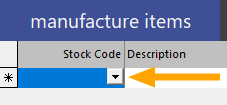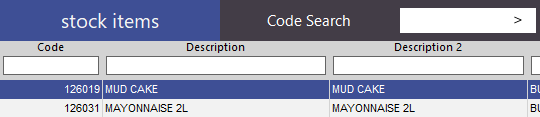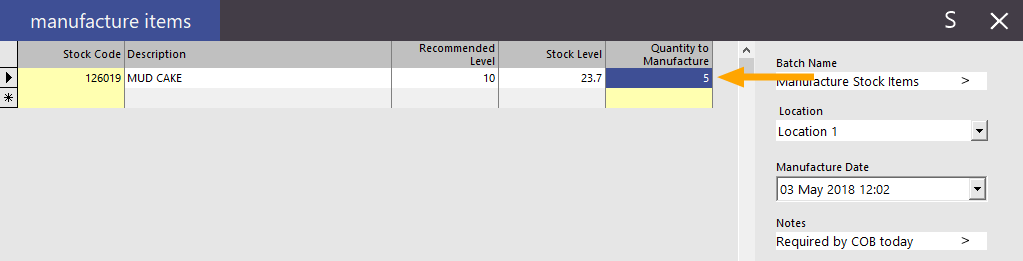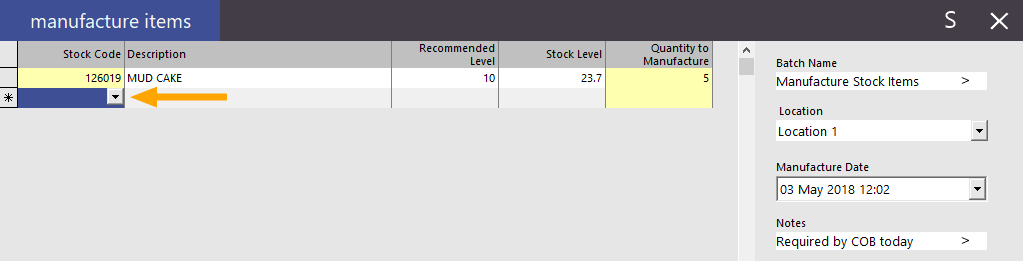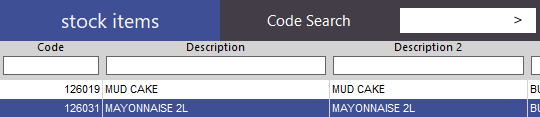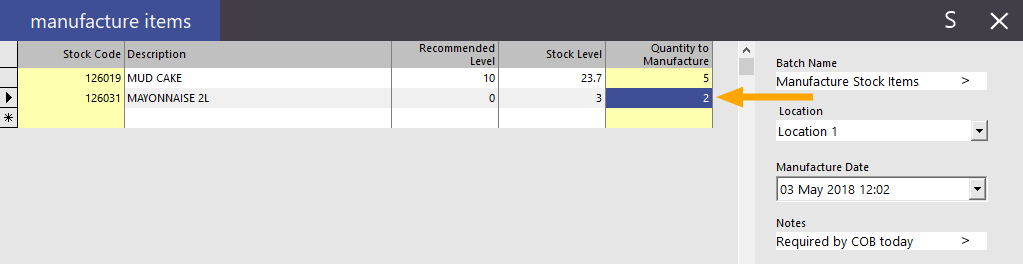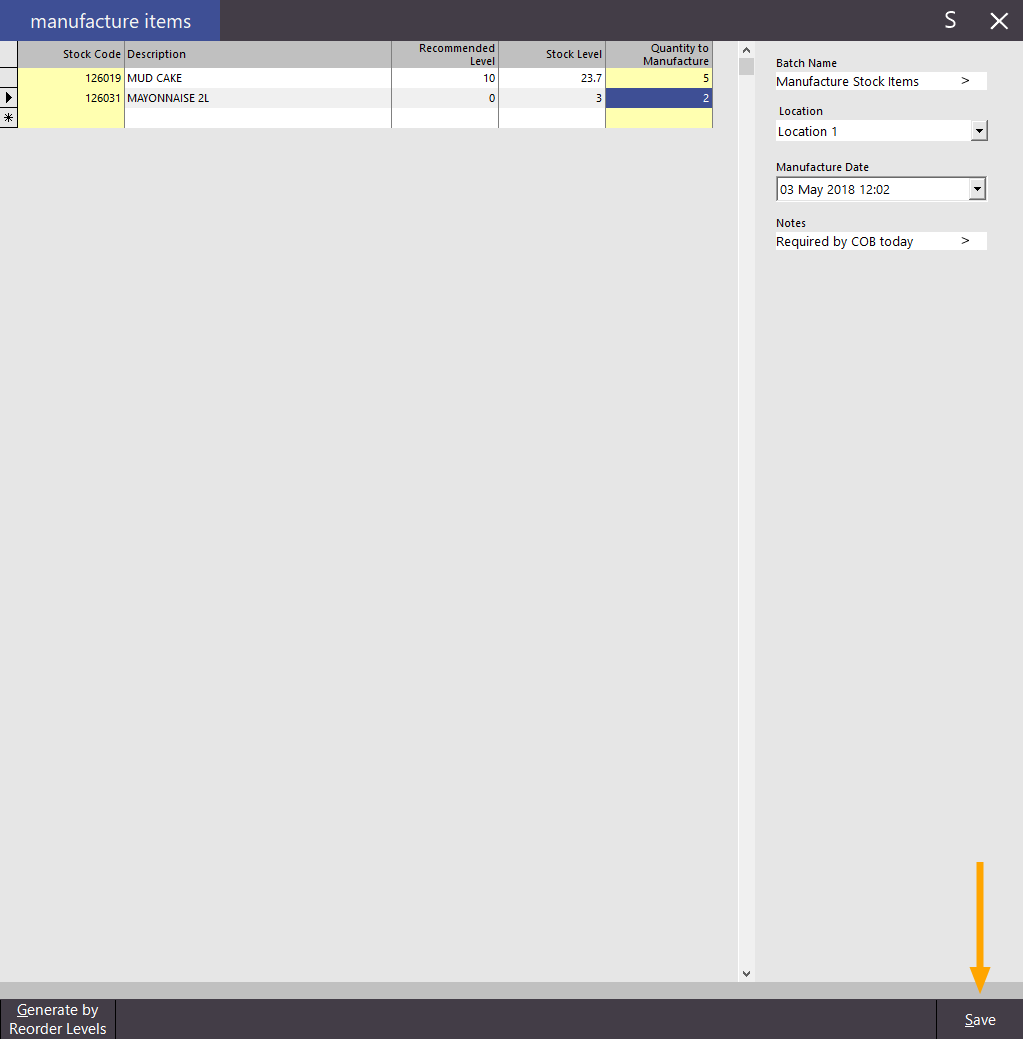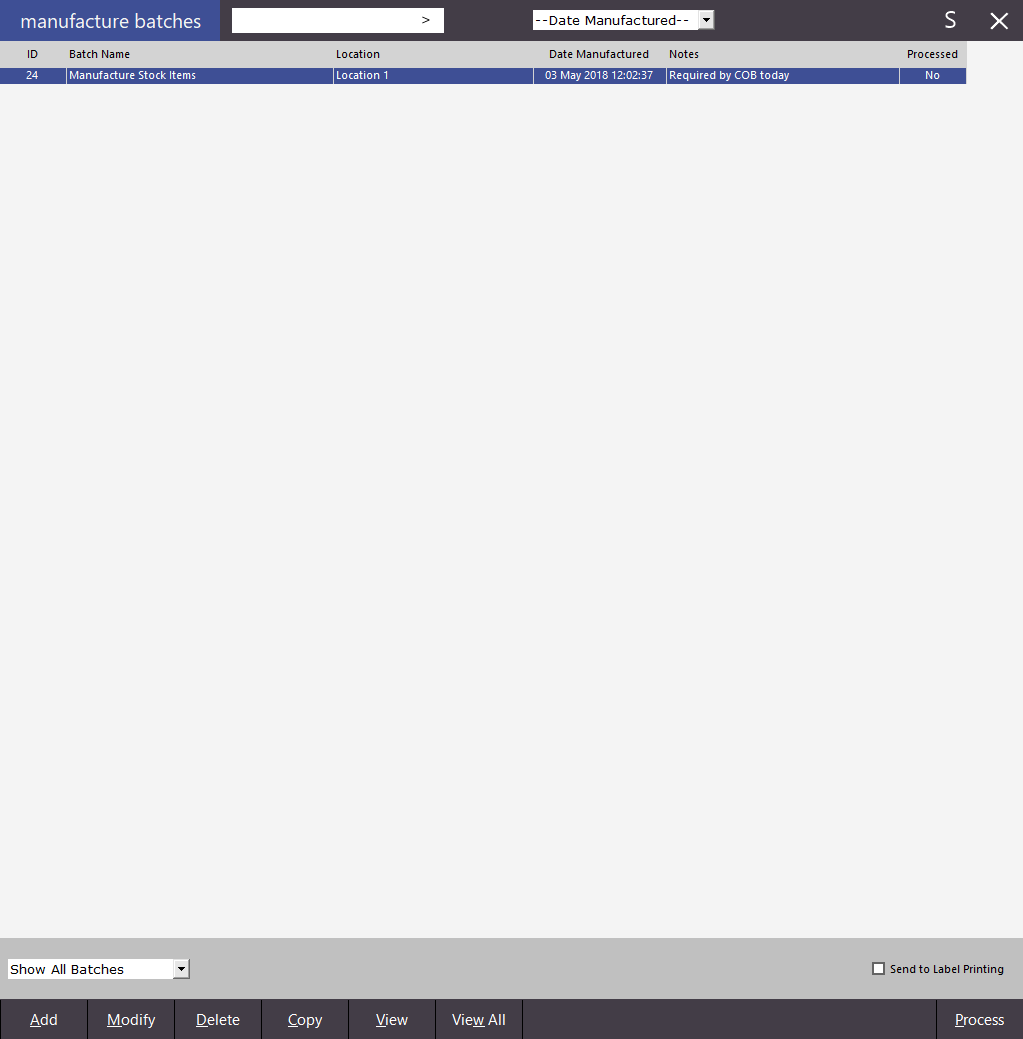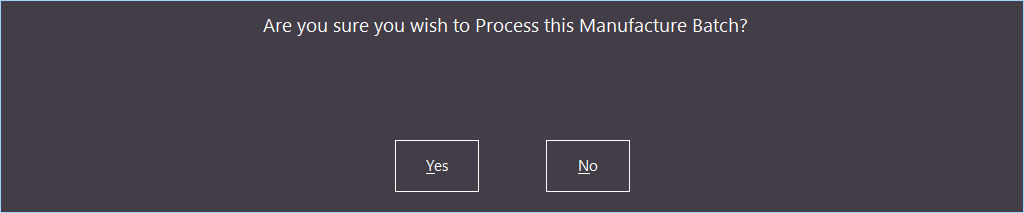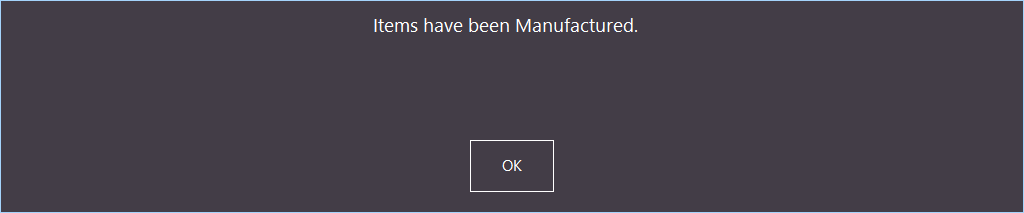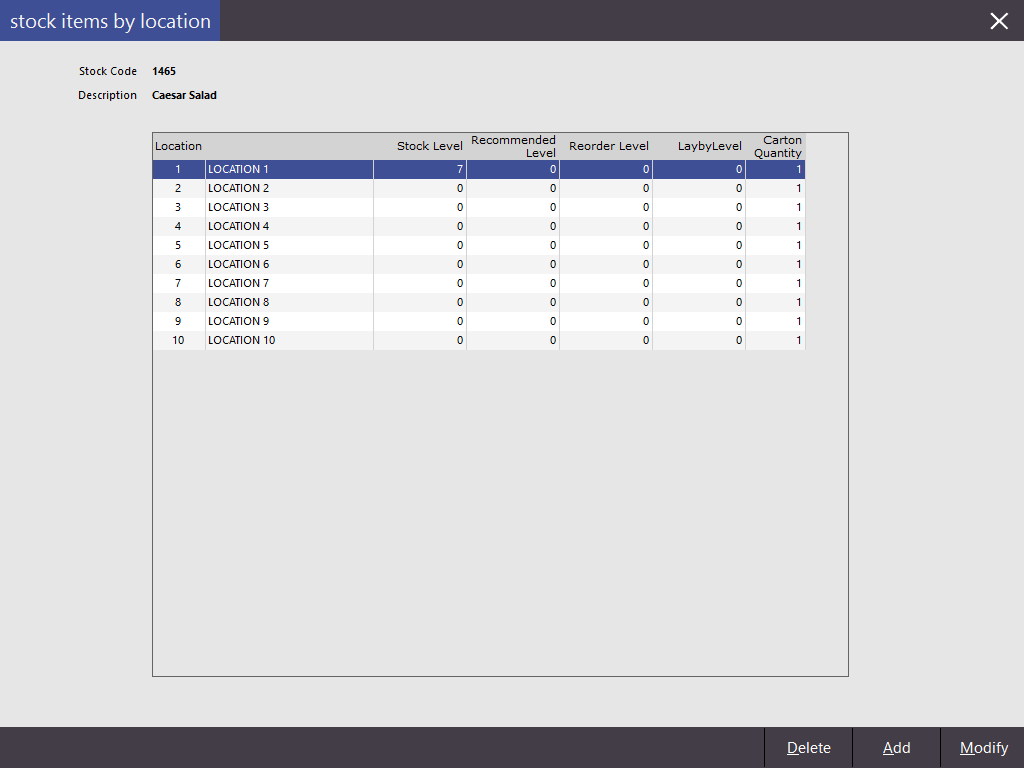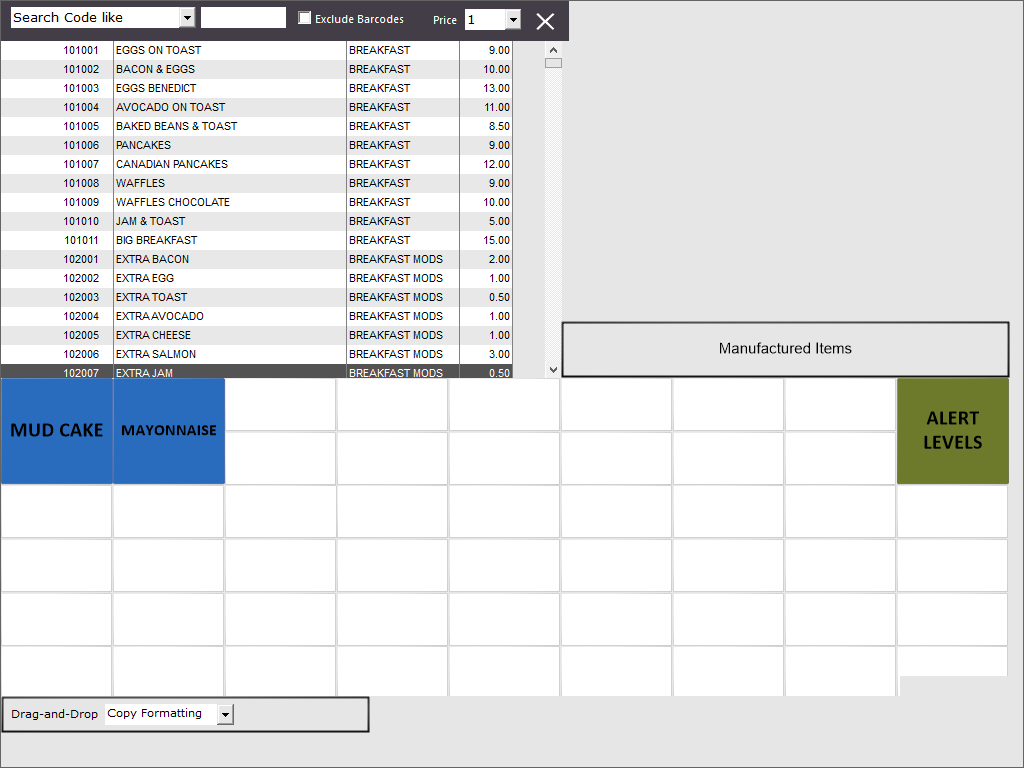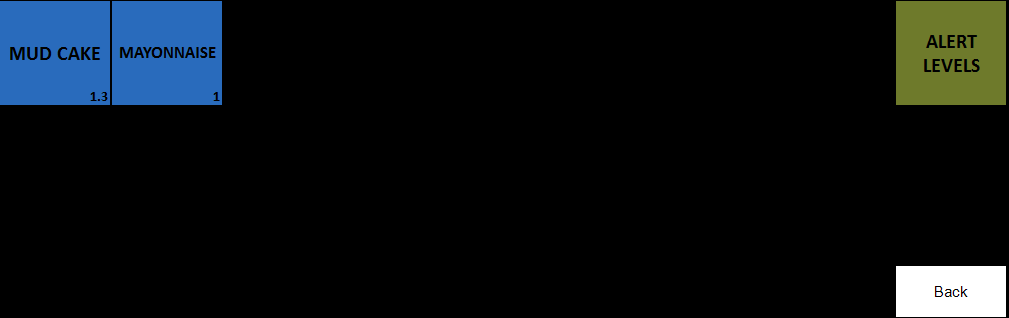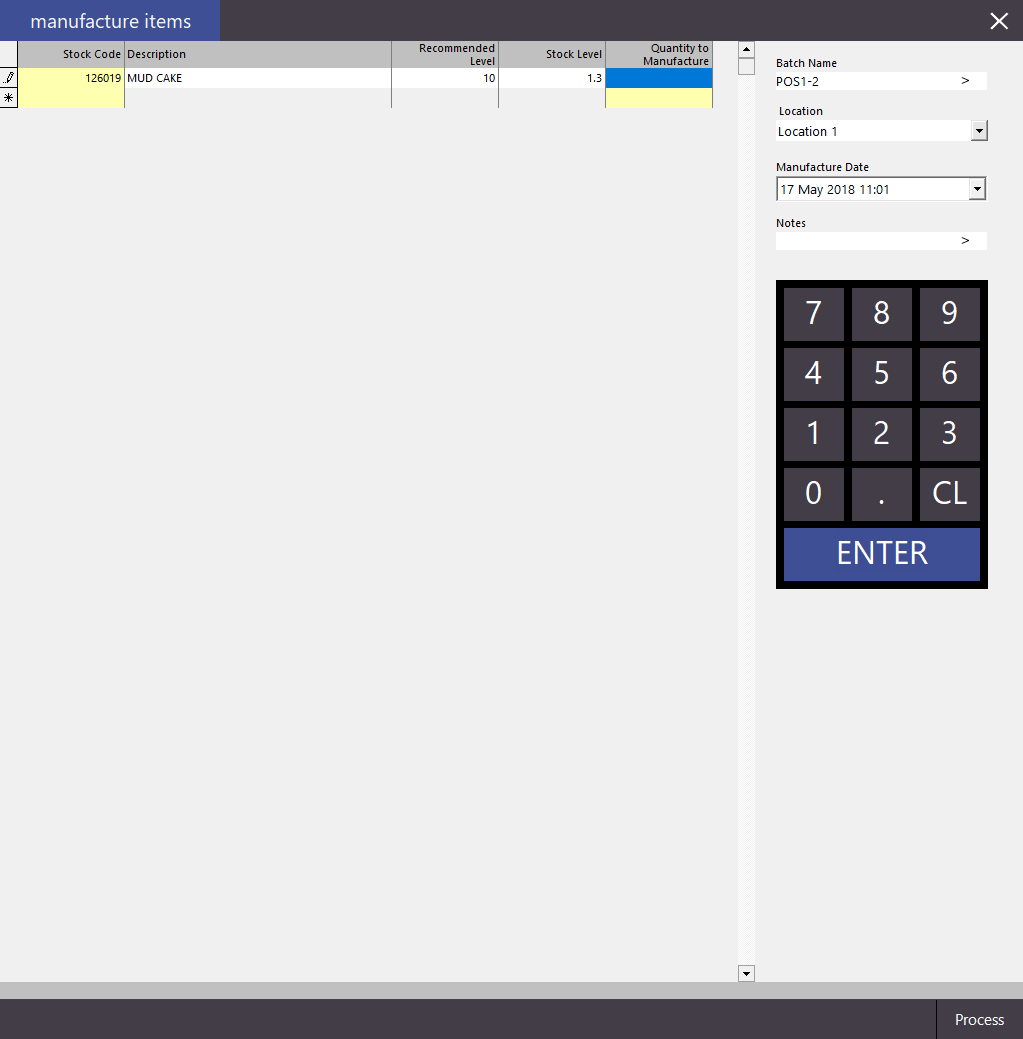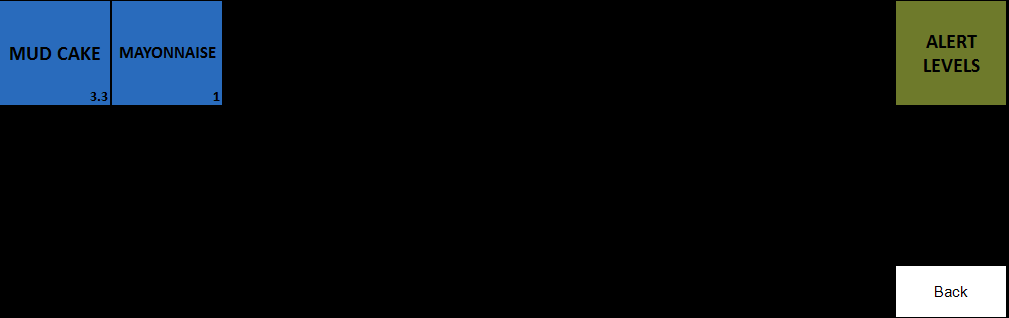There are numerous operations that can be performed within the Manufacture Batches screen.
These include Adding new batches, Modifying items within an existing batch, Copying a batch, Viewing the selected batch as a report, Viewing all batches or Process the selected batch.
Now that the batch has been created, you can process it immediately by pressing the Process button located at the bottom right corner of the screen or you can print off a report to give to the Kitchen.
To view the batch as a report, ensure that you select the batch on the Manufacture Batches screen, then select the 'View' button which is located at the bottom of the screen.
The report will be displayed and can be printed then supplied to the Kitchen.
As the Kitchen manufactures each of the items in the list, they may tick them off on the report.
Once the Kitchen has marked off the Stock Items as manufactured, they can then hand the report back to the person in charge, ready for them to finalise the manufacturing process.
To finalise the manufacturing process and to update the stock levels of the Stock Items, return to the Manufacture Batches screen (Transactions > Stock Control > Manufacture Items) then select the batch that you want to process from the list.
Now press the Process button on the bottom right corner of the screen to process the Manufacture Batch
A confirmation prompt will be displayed asking if you are sure you wish to process this manufacture batch.
Press 'Yes' to proceed with processing
The following prompt will be displayed which indicates that the items have been manufactured successfully
After a batch has been processed, it will remain in the Manufacture Batches screen and it's Processed status will change from No to Yes which will indicate that it has been processed (items within the batch have been manufactured and their Stock Level has been increased and any indirect items that are used to manufacture the item have had their stock levels decreased).
The Manufacture Batches screen has various features to facilitate searching for manufactured batches.
Batches can be searched by name, filtered based on a pre-selected period (e.g. This Week, This Month, This Year, Last Week, etc.) and filtered based on their processed status (Show All batches, Unprocessed Only or Processed Only).
If a batch hasn't been processed yet, it can be modified and additional Manufactured Items can be added to the batch. Once a batch has been processed, it can no longer be modified.